Qgis Installation And Interface
This chapter briefly introduces the download and installation of QGIS, as well as the QGIS main interface
QGIS Download
The official download address for QGIS software is: QGIS Official Download
QGIS is cross-platform software that can run on major versions of mainstream operating systems including Windows, macOS, Linux, Unix, and Android.
Enter the official download address in your browser to access the download page, which provides QGIS versions compatible with various operating systems for download. You can download the appropriate version according to your needs.
The QGIS download page is as follows:

This article uses QGIS version 3.28.7, and following articles will use the Windows operating system as an example to explain QGIS applications.
Installing QGIS on Windows
- Double-click the downloaded QGIS installation package executable file to start the installation.
- Wait a moment, the installation interface will pop up, click next.
- Check l accept the terms in the license agreement and click "next".
- Fill in the installation path address, check modules as needed, and click next.
- Click install and wait patiently until the progress bar turns completely green and jumps to the next screen.
- Click Finish. At this point, the installation of QGIS has been completed.
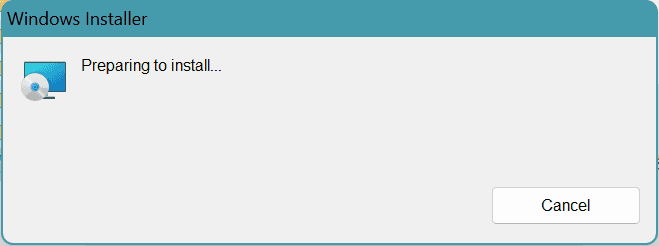





QGIS Interface Configuration
- Find QGIS Desktop 3.28.7 in the installation directory and double-click to launch QGIS.
- Set the display language for the software. When you open QGIS, you will find that the software interface is in English. QGIS supports multiple languages, with English as the default language. Click on the menu Settings-->Options to open a window for language settings.
- In the dialog box that appears, switch to the General panel, check the Override system locale checkbox at the top, select the desired language from the User Interface Translation dropdown list, click the OK button to close the dialog box, and then exit QGIS. When you restart QGIS, the software interface will display in the language you set. The subsequent series of lessons will be explained using the English version.




QGIS Main Interface Overview
The QGIS main interface consists of six parts: menu, toolbar, layer management, map display window, status bar, and various operation panels.

- 【Menu】: Provides access to various functions in the form of multi-level menus organized by functional category. Most of the functions needed by users can be found in this menu.
- 【Toolbar】: Provides convenient access to common functions in the form of toolbar buttons. Right-clicking in the empty area of the toolbar will bring up a dropdown menu, allowing users to open or close tools according to their preferences, and they can be fixed on the interface or pulled out for floating use.
- 【Layers】: Displays various layers added to QGIS, including vector layers and raster layers. Users can adjust the order of layers, visibility, quantity, etc. through this, and can directly adjust layer properties here.
- 【Map Display Window】: Displays the project's main map, allowing you to check layer content through panning, zooming in, zooming out, and other functions.
- 【Status Bar】: Mainly displays the current system status, such as the coordinates of the current cursor position, the current map scale, the current coordinate reference system, etc.
- 【Various Operation Panels】: Combines related functional operations in the form of panels for user use. The most commonly used operation panels include the "Browser" panel and the "Processing Toolbox" panel.
Having any problems? Please contact us
We value every feedback you give.