Installation et interface de QGIS
Ce chapitre présente brièvement le téléchargement, l'installation et l'interface principale de QGIS.
Téléchargement de QGIS
L'adresse officielle de téléchargement du logiciel QGIS est: Téléchargement de QGIS
QGIS est un logiciel multiplateforme qui peut fonctionner sur les principales versions des systèmes d'exploitation courants, notamment Windows, macOS, Linux, Unix et Android.
Saisissez l'adresse de téléchargement officielle dans votre navigateur pour accéder à la page de téléchargement, qui propose des versions de QGIS compatibles avec divers systèmes d'exploitation. Vous pouvez télécharger la version appropriée selon vos besoins.
La page de téléchargement de QGIS est la suivante:

Cet article utilise la version 3.28.7 de QGIS, et les articles suivants de la série utiliseront le système d'exploitation Windows comme exemple pour expliquer les applications QGIS.
Installation de QGIS sous Windows
- Double-cliquez sur le fichier exécutable du package d'installation QGIS téléchargé pour démarrer l'installation.
- Attendez un moment, l'interface d'installation apparaîtra, cliquez sur next.
- Cochez "l accept the terms in the license agreement" et cliquez sur "next".
- Remplissez l'adresse du chemin d'installation, cochez les modules selon vos besoins et cliquez sur "next".
- Cliquez sur "install" et attendez patiemment jusqu'à ce que la barre de progression devienne complètement verte et passe à l'écran suivant.
- Cliquez sur "Finish". À ce stade, l'installation de QGIS est terminée.
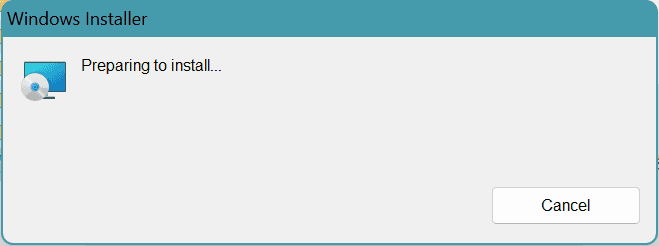





Configuration de l'interface QGIS
- Trouvez QGIS Desktop 3.28.7 dans le répertoire d'installation et double-cliquez pour lancer QGIS.
- Définissez la langue d'affichage du logiciel. Lorsque vous ouvrez QGIS, vous constaterez que l'interface du logiciel est en anglais. QGIS prend en charge plusieurs langues, l'anglais étant la langue par défaut. Cliquez sur le menu "Settings-->Options" pour ouvrir une fenêtre de paramètres de langue.
- Dans la boîte de dialogue qui apparaît, passez à l'onglet "General", cochez la case "Override system locale" en haut, sélectionnez la langue souhaitée dans la liste déroulante "User Interface Translation", cliquez sur le bouton "OK" pour fermer la boîte de dialogue, puis quittez QGIS. Lorsque vous redémarrez QGIS, l'interface du logiciel s'affichera dans la langue que vous avez définie. Les leçons suivantes de la série seront expliquées en utilisant la version anglaise.




QGIS Main Interface Overview
L'interface principale de QGIS se compose de six parties : menu, barre d'outils, gestion des couches, fenêtre d'affichage de carte, barre d'état et divers panneaux d'opération.

- 【Menu】 : Donne accès à diverses fonctions sous forme de menus à plusieurs niveaux organisés par catégorie fonctionnelle. La plupart des fonctions dont les utilisateurs ont besoin peuvent être trouvées dans ce menu.
- 【Barre d'outils】 : Fournit un accès pratique aux fonctions courantes sous forme de boutons de barre d'outils. Un clic droit dans la zone vide de la barre d'outils fera apparaître un menu déroulant, permettant aux utilisateurs d'ouvrir ou de fermer des outils selon leurs préférences, et ils peuvent être fixés sur l'interface ou tirés pour une utilisation flottante.
- 【Layers】 : Affiche diverses couches ajoutées à QGIS, y compris les couches vectorielles et les couches raster. Les utilisateurs peuvent ajuster l'ordre des couches, la visibilité, la quantité, etc. grâce à cela, et peuvent directement ajuster les propriétés des couches ici.
- 【Fenêtre d'affichage de carte】 : Affiche la carte principale du projet, vous permettant de vérifier le contenu des couches par panoramique, zoom avant, zoom arrière et autres fonctions.
- 【Barre d'état】 : Affiche principalement l'état actuel du système, comme les coordonnées de la position actuelle du curseur, l'échelle actuelle de la carte, le système de référence des coordonnées actuel, etc.
- 【Divers panneaux d'opération】 : Combine des opérations fonctionnelles connexes sous forme de panneaux pour l'utilisation des utilisateurs. Les panneaux d'opération les plus couramment utilisés comprennent le panneau "Browser" et le panneau "Processing Toolbox".
Having any problems? Please contact us
We value every feedback you give.