QGISのインストールとインターフェース設定
この章ではQGISのダウンロード、インストール、およびQGISのメインインターフェースについて簡単に紹介します。
QGISのダウンロード
QGIS ソフトウェアの公式ダウンロードアドレスは: QGISのダウンロード
QGISはクロスプラットフォームソフトウェアであり、Windows、macOS、Linux、Unix、Androidなどの主流オペレーティングシステムの主要バージョンで実行できます。
ブラウザに公式ダウンロードアドレスを入力すると、ダウンロードページにアクセスでき、このページには様々なオペレーティングシステムと互換性のあるQGISバージョンがダウンロード用に提供されています。ご自身のニーズに合わせて適切なバージョンをダウンロードできます。
QGISのダウンロードページは次のとおりです:

この記事ではQGISバージョン3.28.7を使用しており、以降のシリーズ記事ではWindowsオペレーティングシステムを例としてQGISアプリケーションについて説明します。
Windowsへのインストール
- ダウンロードしたQGISインストールパッケージ実行ファイルをダブルクリックして、インストール操作を開始します。
- しばらく待つと、インストール画面が表示されますので、nextをクリックします。
- "l accept the terms in the license agreement"にチェックを入れ、"next"をクリックします。
- インストールパスアドレスを入力し、必要に応じてモジュールにチェックを入れ、"next"をクリックします。
- "install"をクリックし、進捗バーが完全に緑色になり、次の画面に移るまで辛抱強く待ちます。
- "Finish"をクリックします。この時点でQGISのインストールは完了しています。
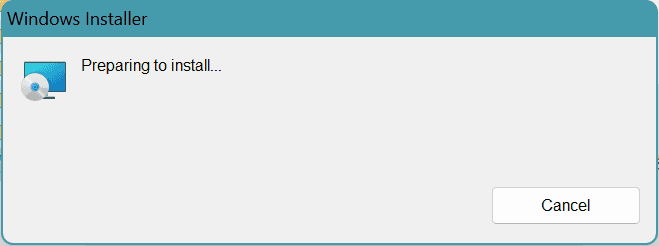





QGISインターフェースの設定
- インストールディレクトリにあるQGIS Desktop 3.28.7を見つけ、ダブルクリックしてQGISを起動します。
- ソフトウェアの表示言語を設定します。 QGISを開くと、ソフトウェアインターフェースが英語であることがわかります。QGISは複数の言語をサポートしており、デフォルト言語は英語です。 メニュー"Settings-->Options"をクリックして、言語設定のためのウィンドウを開きます。
- 表示されたダイアログボックスで"General"パネルに切り替え、上部の"Override system locale"チェックボックスをオンにし、"User Interface Translation"ドロップダウンリストから希望の言語を選択し、"OK"ボタンをクリックしてダイアログボックスを閉じ、その後QGISを終了します。QGISを再起動すると、ソフトウェアインターフェースは設定した言語で表示されます。シリーズの以降のレッスンは英語版を使用して説明されます。




QGISメインインターフェースの概要
QGISメインインターフェースは六つの部分から構成されています:メニュー、ツールバー、レイヤー管理、マップ表示ウィンドウ、ステータスバー、各種操作パネル。

- 【メニュー】:機能カテゴリーで整理された多階層メニューの形式で、各種機能へのアクセスを提供します。ユーザーが必要とする機能のほとんどはこのメニューで見つけることができます。
- 【ツールバー】:ツールバーボタンの形式で一般的な機能に便利なアクセスを提供します。ツールバーの空白部分で右クリックするとドロップダウンメニューが表示され、ユーザーは好みに応じてツールを開いたり閉じたりすることができ、インターフェース上に固定したり、フローティング使用のために引き出したりすることができます。
- 【Layers】:QGISに追加された様々なレイヤーを表示し、ベクターレイヤーやラスターレイヤーが含まれます。ユーザーはこれを通じてレイヤーの順序、表示の有無、数量などを調整することができ、ここで直接レイヤープロパティを調整することができます。
- 【マップ表示ウィンドウ】:プロジェクトのメインマップを表示し、パン、ズームイン、ズームアウトなどの機能を通じてレイヤーコンテンツを確認できます。
- 【ステータスバー】:主にシステムの現在の状態を表示し、現在のカーソル位置の座標、現在のマップスケール、現在の座標参照系などを示します。
- 【各種操作パネル】:関連する機能操作をパネルの形式でまとめてユーザーに提供します。最もよく使用される操作パネルには、「Browser」パネルと「Processing Toolbox」パネルが含まれます。
Having any problems? Please contact us
We value every feedback you give.