QGIS安装与界面配置
本章简要介绍了Qgis的下载、安装,以及Qgis主界面。
QGIS下载
QGIS软件官方版本下载地址为: 官方下载地址
QGIS是跨平台软件,可以在Windows、macOS、Linux、Unix、Android等主流操作系统的主要版本上运行。
在浏览器中输入官方下载地址,即可访问下载页面,此页面提供与各种操作系统兼容的QGIS版本以供下载,您可以根据自己的需求下载相应的版本。QGIS下载页面如下:

本文使用的是 Qgis3.28.7版本,后续系列文章都以Windows操作系统为例讲解QGIS应用。
在Windows上安装QGIS
- 双击下载得到的QGIS安装包可执行文件,启动安装操作。
- 稍等片刻,弹出安装界面,点击next。
- 勾选"l accept the terms in the license agreement",点击next。
- 填写安装路径地址,按需勾选模块,点击"next"。
- 点击install,耐心等待,直到进度条完全变为绿色,并跳转到下一个界面。
- 点击Finish,此刻已完成了Qgis的安装。
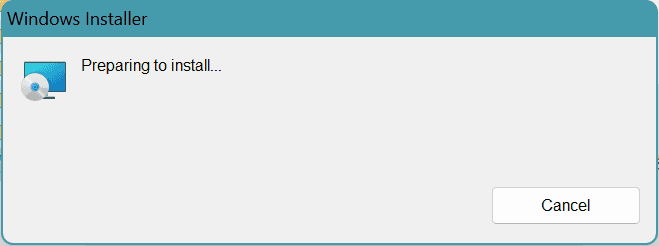





QGIS界面配置
- 找到安装目录下的QGIS Desktop3.28.7,双击启动Qgis。
- 设置软件显示的语言。 打开QGIS,会发现软件界面是英文的。QGIS支持多种语言,默认语言为英文。 点击菜单"Settings-->Options",弹出窗口,对语言进行设置。
- 在弹出对话框中切换到"General"面板,勾选最上方的"Override system locale"复选框,在"User Interface Translation"下拉列表框中选择所需的语言,点击OK按钮关闭对话框,然后退出QGIS。再次启动QGIS时,软件界面将显示为您设置的语言。后续系列的学习都以英文版本进行讲解。




QGIS主界面概览
QGIS主界面主要由六个部分组成:菜单、工具栏、图层管理、地图显示窗口、状态栏、各类操作面板。

- 【菜单】:通过按功能类别组织的多级菜单的形式,提供各类功能的入口。 使用者所需的功能大都可以在此选单中找到。
- 【工具栏】:以工具栏按钮的形式为常用功能提供便捷操作入口。在工具列空白处按鼠标右键会出现下拉功能表, 使用者可以依自己的喜好将工具打开或者关闭,并可固定在界面上或拉出来浮动使用。
- 【Layers】:显示加入QGIS的各类图层,包含矢量图层、栅格图层。使用者可以透过此调整图层的排序、显示与否、数量等,并可直接在此调整图层属性。
- 【地图显示窗口】:显示项目主地图,通过平移、放大、缩小等功能检查图层内容。
- 【状态栏】:主要显示系统当前状态,如当前光标所在位置的坐标、当前地图比例尺、当前坐标参照系等。
- 【各类操作面板】:以面板的形式将相关功能操作组合在一起供用户使用,最常用的操作面板包括:"Browser"面板、"Processing Toolbox"面板。
Having any problems? Please contact us
We value every feedback you give.